
今のPCはマイク内蔵型が増えていますね。
私の使用しているWindows10でも内蔵のマイク機能が使えます。
久々にGoogleドキュメントで音声入力しようと思ったら・・・できない・・・
あれ?以前は使用出来たはずなのになー
なぜだ?何かしらマイク機能のoffを自分で設定したはずなのに思い出せない・・・
検索してもマイクが使用できるように回復する解除の仕方が辿り着かない・・・
となって、悪戦苦闘の後ようやく解除出来てマイク機能を使用できるようになったので、備忘録としての意味合いも兼ねまた、どなたかの参考になるかもしれないので記しておきます。
Googleドキュメント使用時に音声入力できないから復活した方法になります。
Googleドキュメントで音声入力ができない(どういうエラーか)
まず、エラー画面はこちらです。
エラーメッセージは、赤枠で囲みましたが・・・
「聞こえませんでした。」と表示されてしまいました。
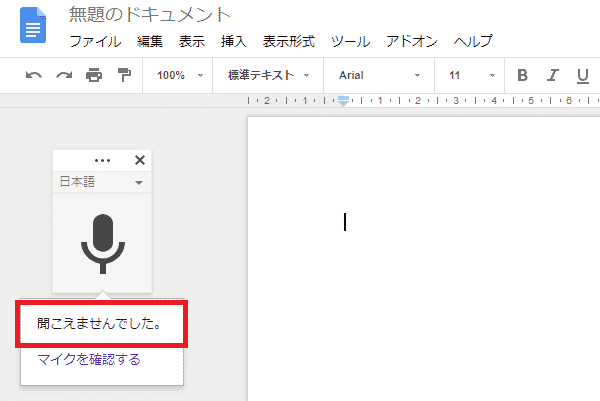
こちらの画面の「聞こえませんでした。」の下に「マイクを確認する」というページへのリンクがあります。
このリンクをクリックして開くとWindowsの場合は「コントロールパネルで設定する」と出てきます。
コントロールパネルで音声入力の設定(解除)ができない
コントロールパネル
↓
ハードウエア―とサウンド
↓
オーディオデバイスの管理
と該当する箇所を進んでいきました。
次にこの画像のように進んで行きました。
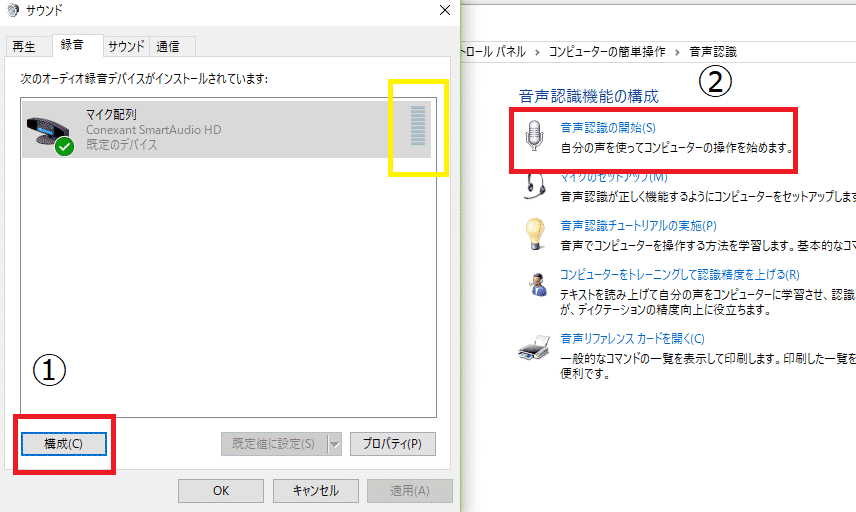
サウンド
↓
録音
↓
構成(画像の赤四角①)をクリックする
↓
音声機能の開始(画像の赤四角②)の画面にクリックします。
↓
最終的には、こちらの画像になります。
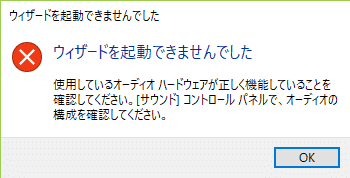
エラーメッセージ
ウィザードを起動できませんでした
使用しているオーディオハードウェアが正しく機能していることを確認してください。【サウンド】コントロールパネルで、オーディオの構成を確認してください。
となってしまいます。
また、黄色い四角で囲みましたが、通常なら音声が認識すれと緑の棒が音声の音量に合わせて上下して動きます。
音声機能の入力できるようになった方法
コントロールパネルからは解除できないので、設定の画面から解除できないかどうか検討しました。
結果・・・
音声入力できるように復活しました!
解除で来た方法の説明をします。
設定
↓
プライバシー
↓
マイク
↓
アプリがマイクにアクセスできるようにする
↓
オン
これで解除出来ました。
まとめ
以前にマイク機能を使用していて、「もう使わなくなったから」と、プライバシー設定でマイク機能をオフにすると、コントロールパネルから解除は、簡単にできませんでした。
マイク機能が使えなくて入力できなくてお困りの方は、一度、プライバシー設定のマイク機能がオフになっていないかも確認してみてくださいね。
