普段やり取りに使うのはLINEですか?
LINEもそうですが、文字数制限で
いろいろあったTwitterも比較的短文
になることが多いのではないでしょうか。
短文が好まれるという風潮があると思います。
そういう短文に、慣れていると、
たまに届く長文メールが読みづらく感じたり
した経験はありませんか?
そこで、便利ツール
Excelの読み上げ機能の登場です。
Excel音声読み上げ機能|読むのめんどくさい・読字障害にも
以前知り合った方で、
読字障害があるので、長文読むのは苦手です
という方がいました。
そのため、短い文字で連絡が欲しいということでした。
読字障害ではなくても、
余白や段落替えもなく
文字と数字がびっしりと並んでいるような文は、
「読む気しない」
って思ったことはありませんか?
以前、
長文+数字の羅列の文章に
苦しめられたことがありました。
気合を入れて読もうとするんですが、
なかなか頭に入らなかったんです・・・。
困ったあげく、読み上げツールを使ってみたのです。
そう、今回ご紹介する
Excelの読み上げツールです。
読み上げツールを使ってようやく頭に内容が入りました。
今色々と、読み上げツールがあると
思いますが、Excelの読み上げ機能は
シンプルで一度設定してしまえば
その後、何度でも使えるので便利です。
誤字脱字のチェックにも
【自分の書いたブログに間違いがないか】
チェックするために、音読すると良いと言いますね。
なかなか、音読してても、ミスを
自分で見付けるのって難しい所があります。
そんな時に別人(EXCELさん)が読み上げてくれると
誤字脱字や、言い回しが変だとかも発見しやすくなります。
そうなんです、誤字脱字・言い回しが変だ!をチェックする機能としても使えると思います。
Excel(エクセル)読み上げ機能設定方法
それでは、Excelで読み上げツールを設定する方法です。
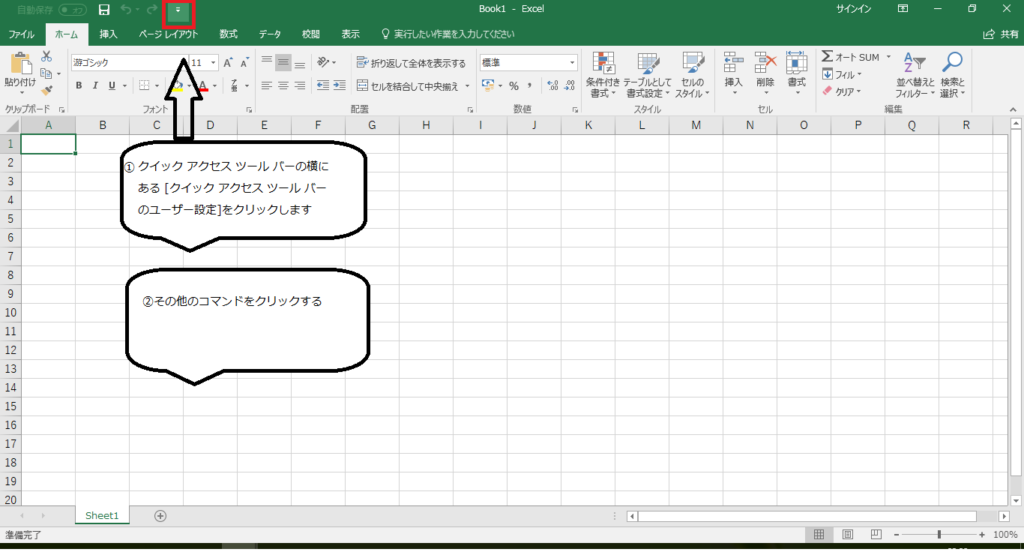
1.クイック アクセス ツール バーの横にある [クイック アクセス ツール バーのユーザー設定]をクリックします。
2.[その他のコマンド] をクリックします。
下図のオプションが開きます↓
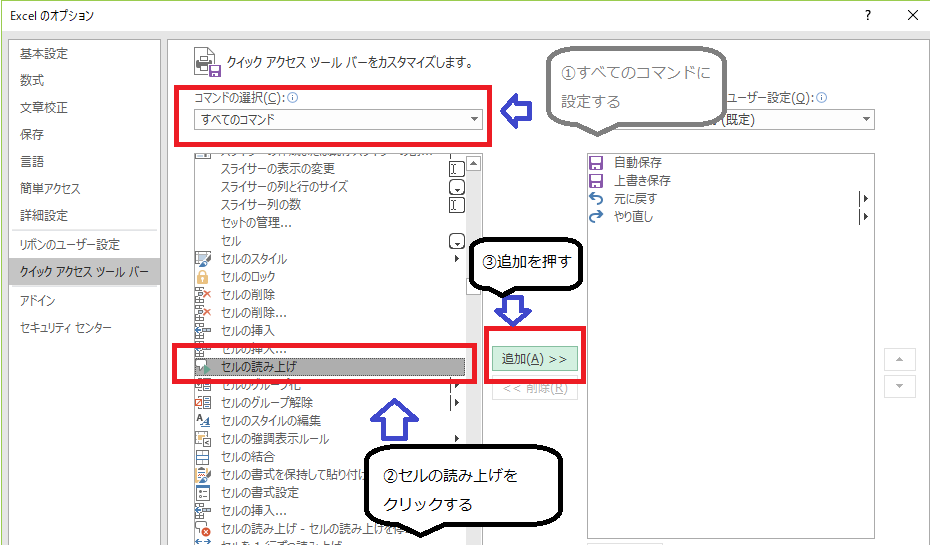
1.[コマンドの選択] ボックスの一覧の [すべてのコマンド] をクリックします。
2.下へスクロールして、使用する読み上げコマンドに対応するそれぞれの [セルの読み上げ] をクリックし、[追加] をクリックします。
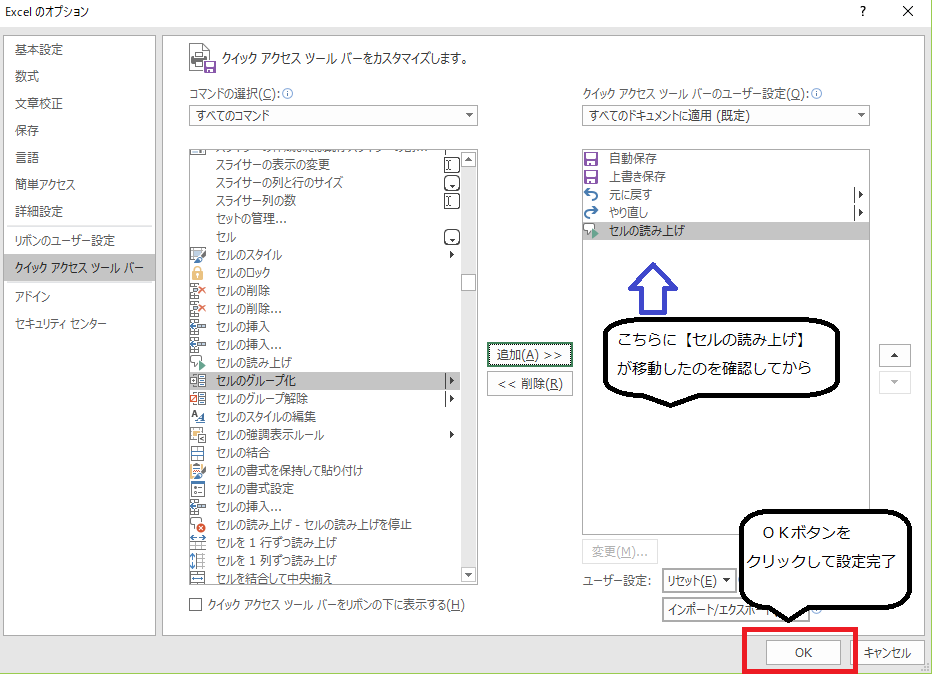
1.追加したことで、左サイドにあった【セルの読み上げ】が右側に移動したのを確認する。
2.[OK] をクリックします。
設定は完了です。
Excel(エクセル)読み上げ機能の使い方
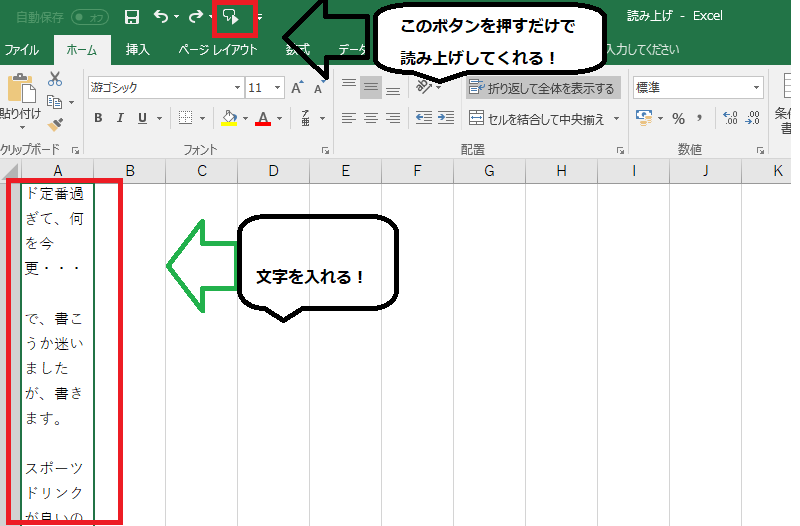
1.文字を入力します。(メールのコピペや自分の作成した文章のコピペで入力します)
2..クイック アクセス ツール バーの読み上げコマンドをクリックします。(赤く四角で囲ったところです)
デスクトップなどにこのように保存しておけば、
すぐに使用することが出来て便利です。
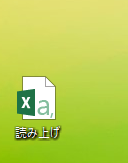
他にもいろいろ読み上げ機能
- Select and Speak(chromeで使える)
- Googleテキスト読み上げ
- TalkBack(Android の音声読み上げ機能 )
- VoiceOver
最後に
私は、長文とたくさん出てくる数字を読むのに苦労して、
Excelの読み上げ機能を使いました。
しかし、他の方法もいろいろとあるようです。
Excelも多少不自然な読み変換されてしまうこともありますが、便利です。
今回、他の方法も試そうと、android端末でTalkBackを設定してみたら
読み上げては、くれるのですが、全部指で操作するので、
ロックを解除ができない。ダブルタップというものが出来ないで、
スマホの画面の中に入れないトラブルが発生しています(´゚д゚`)
苦戦することになりそうです。
使いこなせるようになり、他にも便利機能がありましたら、
またお知らせ出来ればなと思っています。
ぜひ、Excelの読み上げ機能活用してみてください。
【本・読み上げ機能】関連のお勧め記事です!
「PCお役立ち情報」の関連記事です!
